Cara Kerja Printer Thermal Menggunakan Framework ESCPOS Server Side - Part 2

Picture by : # • Post by : Admin@wirneet
Melanjutkan kembali cara kerja printer thermal pada bagian artikel Cara Kerja Printer Thermal Menggunakan Framework ESCPOS Server Side - Part 1 . Workshop kali ini adalah cara bagaimana printer thermal dapat beroperasi menggunakan koneksi USB dengan memanfaatkan Generic Printer yang di koneksikan melalui port USB yang telah terinstall.
Sebelum mencoba tutorial ini pastikan printer sudah keadaan terinstall, POS Driver biasanya tersedia dalam bentuk kemasan cd yang berukuran mini, disana ada driver pos yang telah disediakan untuk di install. Silakan install POS Driver terlebih dahulu hingga sukses kemudian lakukan pengujian koneksi USB ke printer disertai cetak yang di keluarkan oleh sistem.
Setelah POS Driver terinstall, silakan download framework ESCPOS di github . Setelah framework di download silakan extract di folder projek yang akan di gunakan nantinya.
1. Install Generic Printer

Setelah printer thermal terinstall dan sukses, tidak dapat langsung digunakan begitu saja, pada kali ini kita lakukan instalasi sebagai jembatan untuk dapat mencetak ke printer thermal dengan menggunakan generic printer. Silakan buka Device Printer lalu pilih Add a printer
2. Add Local Printer

Selanjutnya pilih Add a Local Printer untuk dapat menggunakan Ganeric Printer kemudian pilih Next
3. Pilih Port USB Printer

Silahkan pilih port USB yang akan digunakan, untuk melihatnya bisa ada cek hasil cetak pertama sekali saat install POS Driver kemudian pilih Next
4. Printer Driver

Selanjutnya silakan pilih jenis Manufacturer Generic di sertai memilih Generic / Text Only kemudian pilih Next
5. Recomeded Setting

Untuk melanjutkan pilih opsi Use the driver currently installed kemudian pilih Next
6. Printer Name

Silakan lakukan ubahan nama printer yang akan digunakan, nama printer yang kami gunakan adalah posprinter selanjutnya pilih Next
7. Share Printer
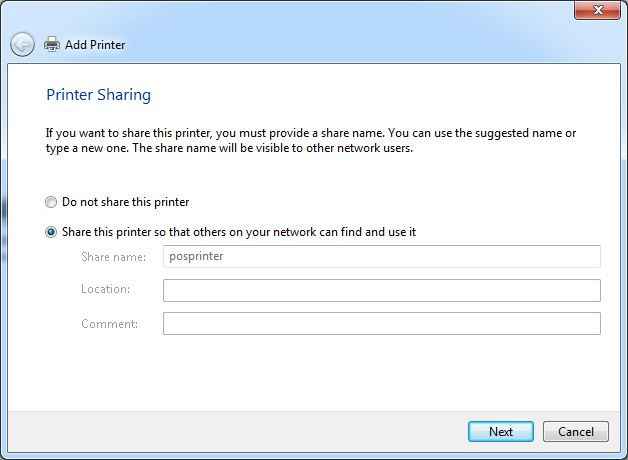
Pada step ini gunakan share printer silakan pilih Share this printer... di lanjutkan dengan pilih Next dan Finish
8. Code Konfigurasi PHP
Silakan buat file PHP untuk mencetak ke printer thermal dibawah ini.
Cara Kerja Printer Thermal Menggunakan Framework ESCPOS Part 3 silakan klik disini
Demikian informasi tutorial ini kami sajikan, semoga bermanfaat, jika ada pertanyaan silakan komen dibawah.








Ada 1 Komentar di "Cara Kerja Printer Thermal Menggunakan Framework ESCPOS Server Side - Part 2"
Alhamdulillah berhasil, terimkasih banyak agan,
Wess Mantap Gan, Semoga lancar
Tinggalkan Komentar Disini